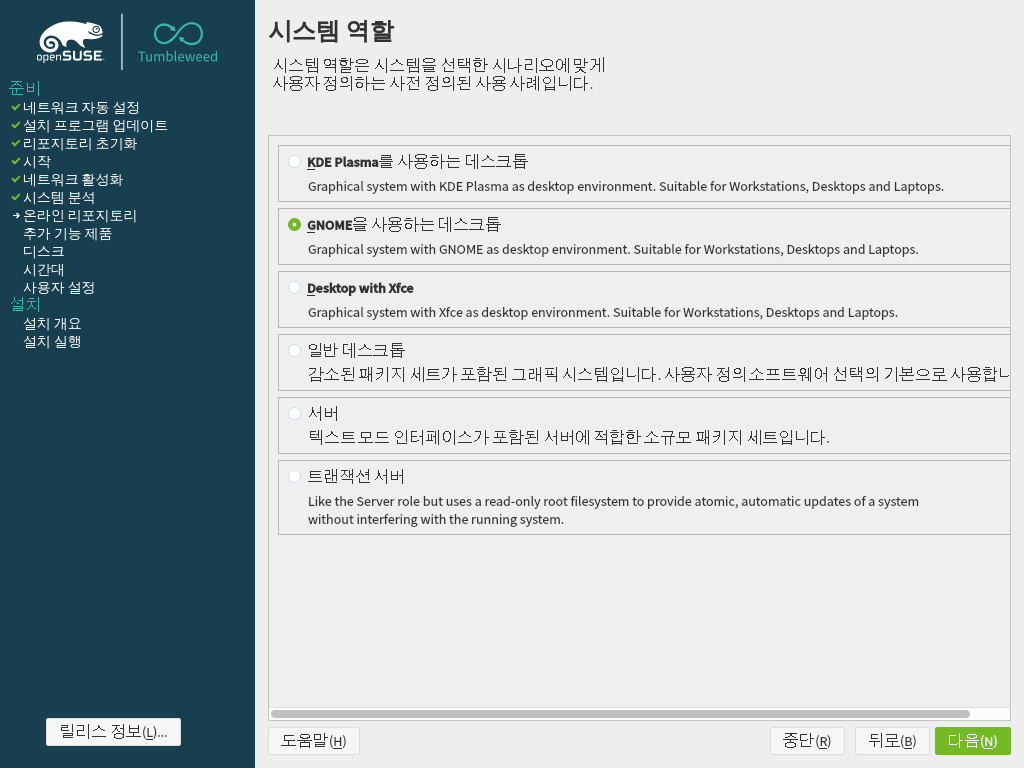
최초작성 2019.06.16 (보러가기)
최신화 2021.08.16
openSUSE Tumbleweed 설치와 한글 입력
1. openSUSE 설치
오픈수세를 설치하는 법!
이제 기본적으로 오픈수세가 다른 배포판들과 다른 점에 대해서 기본은 충분히 익혔습니다. 이제 실제로 오픈수세를 설치하는 법에 대해서 다룹니다.
오픈수세도 다른 배포판들과 마찬가지로, 온라인 상에서 ISO 이미지를 다운로드 받아 부팅이 가능한 미디어에 저장하여 사용합니다. DVD 에 이미지를 쓸 수도 있고, USB 를 이용할 수도 있습니다. CD 도 이용할 수 있지만, 이 경우에는 웹 다운로드 버전을 이용해야 합니다.
최근에는 DVD 를 많이 사용하지 않으니, USB를 이용하는 방식을 많이 사용하죠.
이 글에서는 부팅 이후 단계는 모두 동일하기 때문에 미디어가 DVD 인지, USB 인지는 다루지 않습니다.
본문에서는 VMware 를 이용한 가상 머신 환경으로 2 Core - 4 Thread 에, 8192MiB 메모리를 할당하여 이용했습니다.
실제로 컴퓨터로는 이 보다 더 빠를 수 있으나 설치 방법 및 환경 자체는 동일합니다.
참고적으로 본문에서는 입문자를 위한 설치를 알아봅니다. 상세한 설정과 디스크 파티션을 직접 설정하셔도 무방합니다만, 이 글에서는 먼저 따라하기, 오픈수세 화면 띄우기까지 진행합니다.
이 글에서는 '단일 디스크에서 파티션되어 있지 않은 디스크(다른 운영체제 및 데이터 없음)' 을 기준으로 설명합니다.
실제 하드웨어에서 설치하실 경우, 데이터의 손상을 주의하세요!
(실제 진행시 데이터의 손상은 필자가 책임지지 않습니다.)
준비물
8GB 이상의 USB 메모리 (주의, 이미지를 복사할 경우, 기존 USB에 있는 데이터는 포맷됩니다. 자료를 백업하거나 사용하지 않는 USB를 이용하세요.)
openSUSE 디스크 이미지
오픈수세의 홈페이지에서 Tumbleweed 혹은 Leap 원하시는 디스크 이미지를 다운로드 받으세요. (https://www.opensuse.org)
The makers' choice for sysadmins, developers and desktop users.
Discover Tumbleweed and get the newest Linux packages with our rolling release. Fast! Integrated! Stabilized! Tested!. Discover Leap and get the most complete Linux distribution with openSUSE’s latest regular-release version!
www.opensuse.org
(USB를 이용할 경우)
1. RUFUS
이미지를 USB 에 복사할 수 있는 앱입니다. (https://rufus.ie/)
Rufus - The Official Website (Download, New Releases)
rufus.ie
2. BalenaEtcher
Rufus 와 동일하게 이미지를 USB 에 복사할 수 있는 앱입니다. (https://www.balena.io/etcher/)
balena - The complete IoT fleet management platform
Infrastructure and tools to develop, deploy, and manage connected devices at scale. Your first ten devices are always free.
www.balena.io
Rufus와 BalenaEtcher 중 원하시는 앱으로 선택해서 부팅 이미지를 USB로 복사하세요!
설치
기존에는 스크린샷으로만 설치 방법을 알려드는데요, 이번에는 조금, 아주 조금 업그레이드 시켜보았습니다.
바로 동영상을 이용하는 방법입니다.
영상 편집이 능숙하지 않기 때문에 만듦새는 좋지 않아도 충분히 원하는 부분만 다시 보실 수 있기 때문에 크게 어렵지 않습니다.
유튜브 링크 : https://youtu.be/dPJhmo_6l90
#
영상 편집 : DaVinci Resolve 17 by Razorbacks
녹화 : OBS Studio
음악 : Sappheiros - Embrace (Non-copyrighted)
VM 환경 : 2 코어 4 쓰레드 / 8192MiB 메모리 (Intel i7-6850K)
동영상에서는 아주 기본적이고 그냥 "다음" 을 선택해서 설치하는 기본적인 설치 방법을 안내합니다.
가장 처음 화면이 뜨면 매우 기쁩니다.
설치 화면 상세
시스템 역할
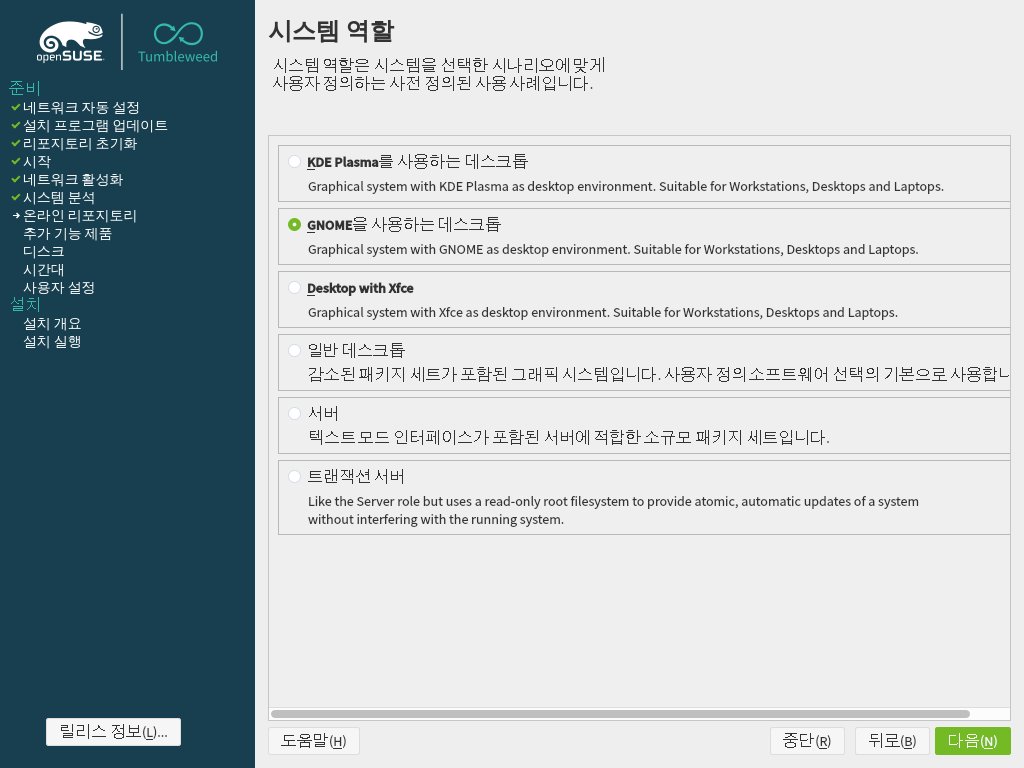
KDE Plasma : GNOME과 양대 산맥을 이루는 데스크탑 환경입니다. 대부분의 설정을 사용자가 직접할 수 있습니다. KDE 데스크탑이 조금 불안정하다 라는 이야기가 있지만, 오픈수세에서 KDE를 사용하면 다른 이야기가 됩니다.
Kubuntu 보다 훨씬 안정적이에요!
GNOME : GNOME은 KDE에 비해 매우 깔끔합니다. KDE가 수 많은 설정들을 사용자가 직접 할 수 있게 해준다면, GNOME 은 꼭 필요한 부분 외에는 사용자가 설정하지 않도록 편의를 제공합니다. 반대로 말하면 설정을 못한다고도 할 수 있지요. 하지만, 많은 배포판들이 기본적으로 지원하고 있는 만큼, GNOME 환경을 이용하는 것도 굉장히 좋습니다.
Xfce : (다른 건 한글로 되어 있는데 왜 얘는 영어로 되어있을까? 의심을 품으면 안돼요!)
Xfce 데스크탑입니다. 오래전, KDE 와 GNOME 무겁다 무겁다 이야기가 많을때, 혜성 같이 등장한 별로 안(?)무거운 데스크탑 환경이었죠. 하지만, 요즘에는 옛날 처럼 가볍지 않다고 이야기합니다. KDE나 GNOME 보다는 상대적으로 가볍지만, 크게 차이나지가 않는다고 합니다.
일반 데스크톱 : iceWM 이라는 다른 3가지 보다는 생각 보다 인지도가 높지 않은 데스크탑 환경입니다.
위의 환경들 보다 자원을 훨씬 덜 차지합니다. 언뜻 드는 생각으로는 1990년대 중후반, Windows 9x 를 간접적으로 체험할 수 있는 데스크탑 환경... 이라고 이야기하고 싶습니다. (생소한거니까 사진을 가져왔어요!)
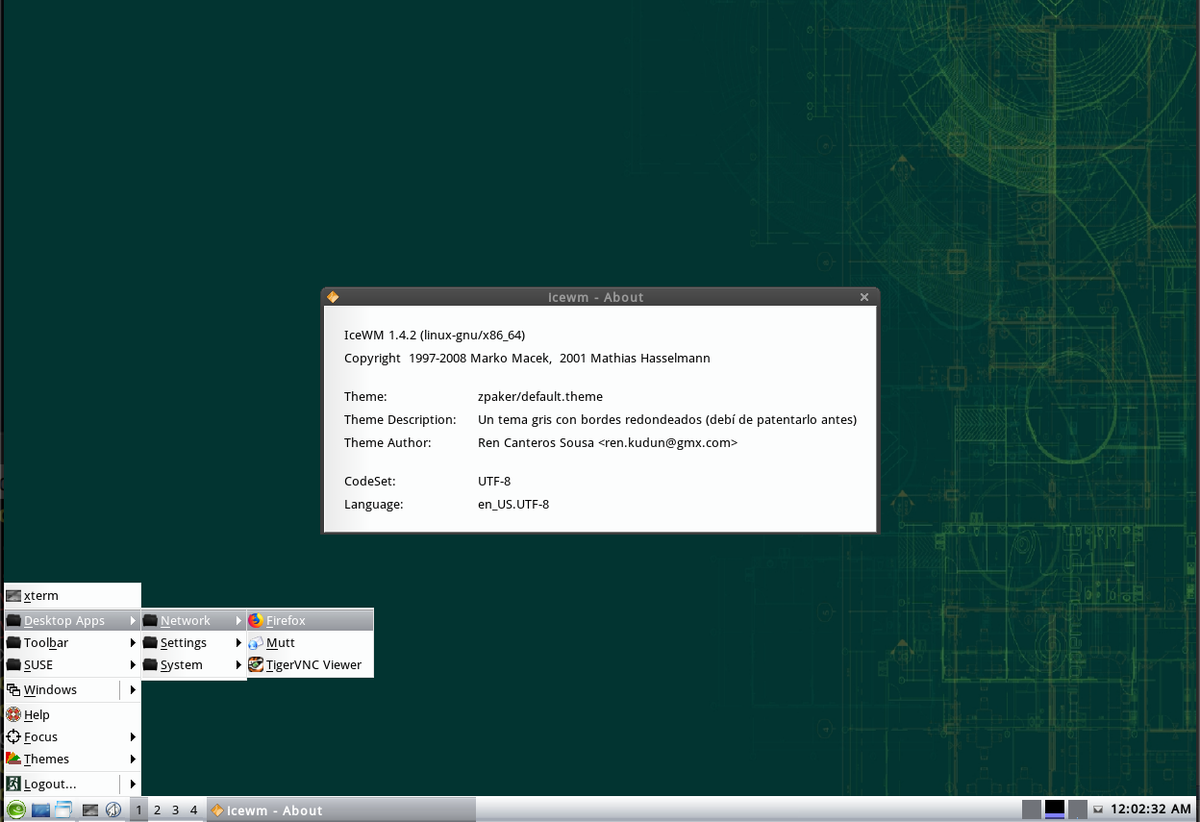
서버 : 일반적인 데스크탑 환경이 아닌, 서버 시스템을 이용할 수 있도록 구성됩니다.
적은 자원을 사용하도록 GUI 환경을 제외하고, 텍스트 인터페이스 환경으로 구성하여 CLI, TUI 환경으로 이용할 수 있습니다.
트랜잭션 서버 : 위의 서버와 동일하지만, root (Windows 에서의 System32/SysWOW64)가 읽기 전용으로 진행됩니다. 서비스가 진행 중일때 다른 문제가 발생하지 않도록 설정되며, 시스템이 업데이트를 시작하기 전에 자동으로 Btrfs 스냅샷을 만듭니다. 만약 업데이트 이후에 문제가 생겼을때, 빠르게 복구할 수 있습니다. (이 부분은 어려우니까 지나가요!)
파티션 구성

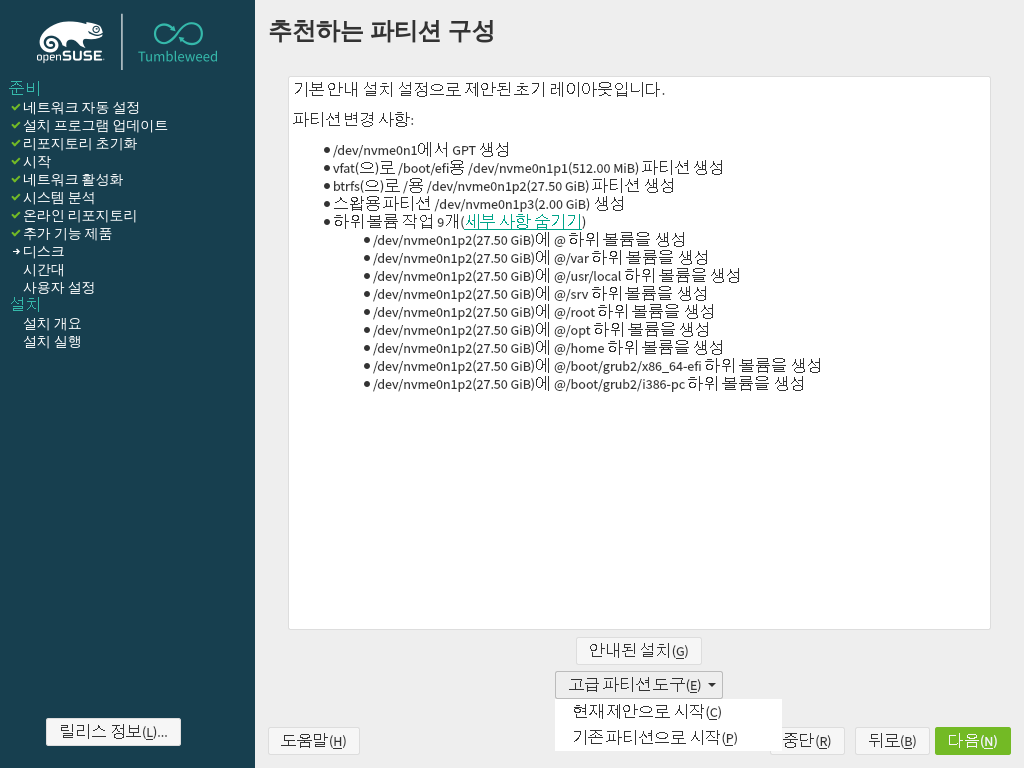


오픈수세 텀블위드 파티션을 설정할 수 있는 화면입니다. 동영상에서는 그냥 자동 설정된 상태로 진행했지만, 원하는 설정이 있다면, "고급 파티션 도구" 를 선택해서 수동으로 원하는 파티션을 구성할 수 있습니다.
리눅스에서 지원하고 있는 많은 파일 시스템, xfs, Btrfs, Ext4 등을 지원하며, 그 외에도 다수 지원합니다.
뿐만아니라, EFI 파티션을 진행하거나, 듀얼 부팅을 진행할 경우에 보게 될 화면입니다.
openSUSE 한글 입력
한글을 입력하는 것도 동영상으로 만들어 보았습니다. 가장 먼저 영상을 편집해서 만든 openSUSE Tumbleweed Install / 오픈수세 텀블위드 설치 영상 보다 아주 아주 조금 퀄리티가 올라갔습니다.
하나씩 하나씩 실수를 하면서 배우는, 안되면 될때까지... 삽질정신! 에서 비롯된답니다.
유튜브 링크 : https://youtu.be/Xg9roaZTSaw
#
영상 편집 : DaVinci Resolve 17 by Razorbacks
녹화 : OBS Studio
음악 : Love Mode - Joakim Karud (Non-copyrighted)
VM 환경 : 2 코어 4 쓰레드 / 8192MiB 메모리 (Intel i7-6850K)
이제 여러분들은 오픈수세를 설치하고, 한글을 입력하는 방법까지 알게 되셨습니다.
이제 다른 배포판들과 똑같이 오픈수세도 아주 쉽게 이용할 수가 있게 되었죠!
